
Ci-dessous le magnifique tutorial, créé à l'origine pour Arma premier du nom par DieAngelo et Wolf_51, mais qui reste d'actualité. C'est un traduction du Wiki "Arma", et comme toute traduction c'est un gros boulot d'accompli
Source: Wiki
------------------------------------------------------------------
Auteur: DieAngelo - Wolf_51
Date de Création: 02/09/07
Niveau: Débutant
------------------------------------------------------------------
Sommaire :
Introduction
Définitions
Menus et options de commande
¤ Menu déroulant
¤ Rens.
¤¤ Nom
¤¤ Description
¤¤ Date et Heure
¤¤ Météo et Brouillard
¤¤ Météo prévue et Brouillard prévu
¤¤ CARS ami envers :
¤ Les Modes d'édition
¤ Charger
¤ Fusionner
¤ Sauvegarder
¤ Effacer
¤ Afficher ID
¤ Afficher textures
¤ Prévisualiser
¤ Continuer
¤ Quiter
Contrôles de base
Le mode des Unités (F1)
¤ Camp
¤ Catégorie
¤ Contrôle
¤ Âge infos
¤ Verr. véhicule
¤ Grade
¤ Unité
¤ Spécial
¤ Nom
¤ Compétence
¤ Initialisation
¤ Description
¤ Santé/blindage
¤ Carburant
¤ Munitions
¤ Azimut
¤ Probabilité présence
¤ Condition présence
¤ Rayon placement
Le mode des Groupements (F2)
¤ Camp
¤ Type
¤ Nom
¤ Azimut
Le mode des Déclencheurs (F3)
¤ Axe a/Axe b
¤ Angle
¤ Ellipse/Rectangle
¤ Activation
¤ Une fois/Répétition
¤ Présent/Absent
¤ Détection par le [Camp]
¤ Compte à rebours/Depass. délai
¤ Type
¤ Nom
¤ Texte
¤ Condition
¤ Sur act.
¤ Sur désact.
¤ Effets
¤¤ Champ condition [Sans nom]
¤¤ Anonyme
¤¤ Voix
¤¤ Environnement
¤¤ Déclenchement
¤¤ Morceau
¤¤ Type
Le mode des Points passage (F4)
¤ Choix type
¤ Ordre pts passage
¤ Description
¤ Mode de combat
¤ Formation
¤ Vitesse
¤ Comportement
¤ Rayon de placement
¤ Position dans maison
¤ Dépass. délai
¤ Condition
¤ Sur Act.
¤ Script
¤ Jamais visible/Visible en mode Aspirant/Toujours visible
¤ Effets
Le mode Synchronisation (F5)
Le mode des Marqueurs (F6)
¤ Nom
¤ Icône/Rectangle/Ellipse
¤ Couleur
¤ Icône
¤ Remplir
¤ Axe a/Axe b
¤ Angle
¤ Texte
------------------------------------------------------------------
TUTORIAL :
Introduction
Ce tutorial a pour but de vous montrer l'éditeur d'Armed Assault, il vous expliquera les fonctions des nombreuses options et boites de dialogues. Ici seront décris les effets de chaque fonction, plutôt que de recommander quelle fonction devrait être employée pour obtenir quel résultat. Une fonction simple peut créer différents effets dans différents contextes.
La quantité de fonctions et sous fonctions de l'éditeur peux paraitre intimidant au départ, mais cet éditeur vous permet aisément d'obtenir le même résultat par différents chemins, un déclencheur peux remplacer une commande, un script peux remplacer un déclencheur, etc.
L'éditeur de mission d'ArmA est divisé en deux sections.
A gauche nous avons la carte, ou vous placerez et manoeuvrerez vos objets, unités et autres éléments. A droite ce trouve le menu de commande, qui gérera les options d'édition, les paramètres de la mission et vous permettra de créer votre mission.
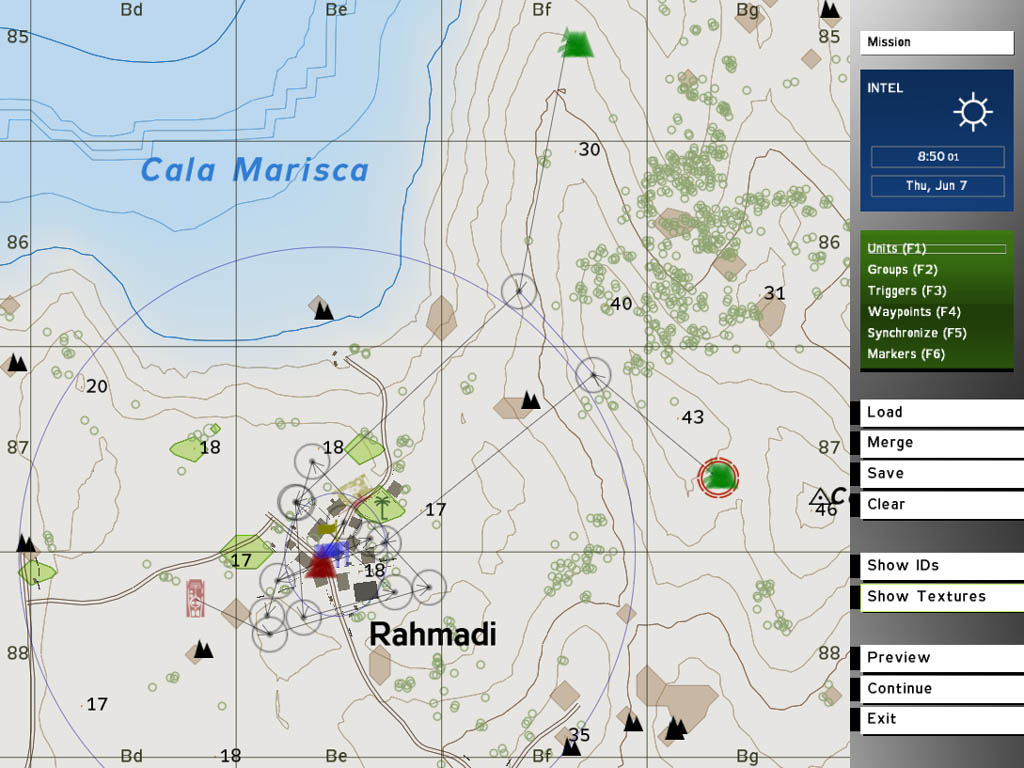
Il est facile de saisir les bases de l'éditeur de mission, permettant à des débutants de créer des missions simple tel celle proposés dans «Nouv. Assistant » en quelques minutes.
D'autres fonctions d'édition de mission sont plus complexes et bien cachées, et certains sont même superflus ou inutiles. Créer une mission complexe peut prendre des semaines d'édition, et exigera la connaissance du scripting et la création de quelques sous dossier tel que les sons, images, musiques et textes ajoutés.
Les missions multijoueurs rajoutent d'autres difficultés qui devront être prise en compte, par exemple la localité. Il est recommandé d'y aller petit a petit, pour maîtriser parfaitement les bases avant d'arriver aux missions complexes. Et ainsi éviter d'être dégoutté de l'édition.
Dans ce tutorial, tous les mots se référent à l'éditeur serons ceux de la version française du jeu.
Définitions
Ces termes sont définis exclusivement pour ce tutorial, ils n'ont généralement pas les même définitions en dehors de celui-ci :
- Joueur - Unité dont le commandement ira au joueur humain.
- Unité - Un objet contrôlable. Ceci inclut des soldats et des logiques de jeu, mais pas des véhicules.
- Véhicule - Tout objet se référent à un véhicule. Par exemple, une voiture, un réservoir ou une mitrailleuse statique est un véhicule. A noter que tout membre d'équipage en dehors du commandant, pilote et tireur ne sont pas considérer faisant parti du véhicule.
- Objet - tout élément ajouté lors de l'édition. Ceci inclut les objets définis par terrain (arbres, bâtiments) et les unités, véhicules et les objets placés par mission.
- Groupe - ensemble d'objets, unités et véhicule.
- Entité - le reste. Cela inclut les déclencheurs et les marqueurs.
- Code - ensemble de commandes.
Menus et options de commande
Le panneau de control à droite de l'écran controle la lus grande partie des paramètres et des modes d'édition de l'éditeur de mission. Ils sont, du haut vers le bas:
Menu déroulant
Ce menu déroulant permet de choisir parmi les sous sections quel temps de votre mission vous éditez. Une mission simple stocke tous les objets et paramètres de la mission dans la sous section Mission.
Pour une mission complexe, les cutscènes d'Intro et/ou d'Outro sont séparées de la partie jouable de la mission. Il n'est en aucun cas obligatoire d'éditer ainsi, comme il est dis plus tôt l'éditeur vous permet de faire ainsi, après libre a vous de le faire ou pas. Tandis que chaque sous section exige une unité Joueur, le joueur n'aura le commandement de son unité uniquement dans la sous section mission. Dans l'Intro et l'Outro, l'IA commandera l'unité Joueur. L'Intro et l'Outro ne finissent pas quand le Joueur meurt, mais doivent être finis par un déclencheur.
- Mission Le temps interactif d'une mission. C'est la partie essentielle d'une mission.
- Intro Jouer avant l'écran de briefing.
- Outro - victoire Jouer après le débriefing dans le cas ou un déclencheur de Fin n°1 à n°6 est activé.
- Outro - défaite Jouer après le débriefing dans le cas ou le déclencheur Perdre est activé.
Rens.
Cette boite de dialogue vous permettra de nommer votre mission, de lui donner une courte description, de définir la date et l'heure, le temps actuel et les prévisions a venir. Enfin de définir les particularités des CARS.
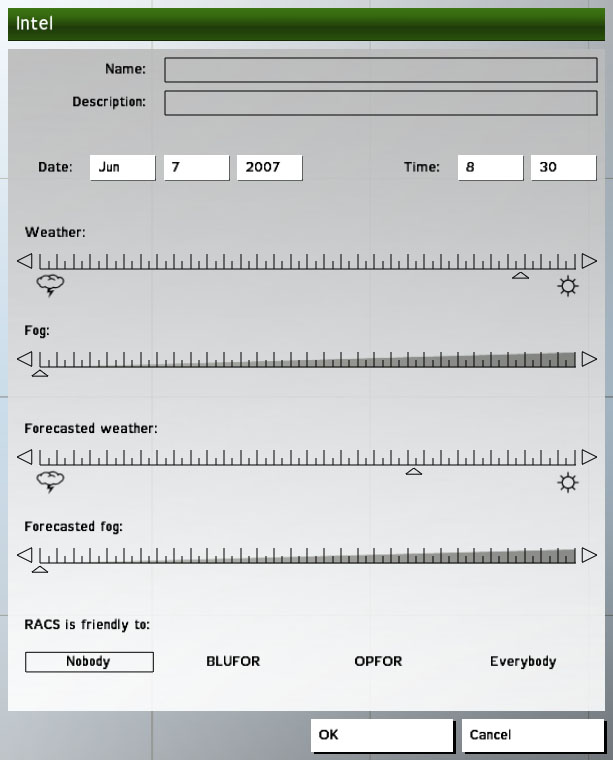
Nom
Le nom de mission est employé dans des listes de mission, dans le mode « de mission simple », sur des sessions et des listes multijoueurs de mission, dans la liste de mission de campagne, et sur le bloc-notes du briefing et de carte. Si vous n'appelez pas votre mission, le nom donné au fichier pbo sera employé.Description
Cette description est seulement montrée en mode multijoueur, mais il est recommandé de donner à chacune de vos mission une description courte pour expliquer celle ci, cela vous permettra de vous souvenir plus rapidement de votre mission plus tard.Date et Heure
Ces options devraient être explicites. Le modèle lunaire et solaire est celui de 2006 quelque soit l'année que vous choisissez. Attention à la marrée dans le cas d'une mission maritime.Météo et Brouillard
Dans cette section, le premier curseur Météo définit les conditions atmosphériques initiales de la mission. A droite le ciel sera dégagé, a gauche ce sera un orage lourd. Le curseur Brouillard définit la densité du brouillard initial. A gauche la visibilité sera parfaite, a droite elle sera nulle.Météo prévue et Brouillard prévu
Temps prévu après les 30 premières minutes d'une mission, Armed Assault effectuera une certaine simulation dynamique à long terme de la météo, jusqu'à 14 heures après le lancement de la mission.CARS ami envers :
Choisir de quel côté seront les CARS en début de mission. Notez que les civils hériteront des mêmes réglages.Les Modes d'édition
Le créateur de mission est toujours dans un de ces six modes d'édition. Chaque mode permet la création et ou la manipulation de différents types d'Entités. Le mode exigé peut être placé en cliquant sur le bouton de modes ou en utilisant le raccourcis clavier associé.
- Le mode des Unités (F1) permet la création et la manipulation de différents Objets, Unités ou Véhicules.
- Le mode des Groupements (F2) permet la création des groupes prédéfinis d'Unités ou de Véhicules, et la manipulation du lien groupe entre les Entités.
- Le mode des Déclencheurs (F3) permet de créer des déclencheurs.
- Le mode des Points passage (F4) laisse l'utilisateur définir de nouveaux points de passages pour le Groupe actuellement choisi.
- Le mode Synchronisation (F5) permet à l'utilisateur de synchroniser différents points de passages et déclencheurs.
- Le mode des Marqueurs (F6) permet à l'utilisateur de placer des marqueurs. Ils ne sont visible qu'en Mode Marqueurs.
Charger
Permet de charger une mission enregistrée, si l'éditeur est lancé en local il ira chercher les missions enregistrées dans votre dossier missions, si il est lancé en multijoueurs, il ira chercher les missions enregistrées dans votre dossier MPMissions.
Fusionner
La fusion importera toutes les données de la mission (Groupes, Entités) dans la mission actuellement chargée. N'importera pas les sous dossier et scripts.
Sauvegarder
Vous pouvez sauvegarder votre mission. Sauvegardez très régulièrement votre travail.
- Missions d'utilisateur - ces missions sont seulement disponibles par l'éditeur de mission tout en en utilisant le profil d'utilisateur courant, par exemple "...\Mes documents\ArmA Other Profiles\DieAngelo\missions". Notez que si vous sauvegardez votre mission sous un nouveau nom, seul le fichier mission.sqm sera écrit dans ce nouveau dossier. Si vous changez de profile, le jeu n'ira pas chercher les missions de l'ancien profile. C'est dans ce dossier que vous incorporerez vos scripts, images et sons.
- Exporter vers ... - ces missions seront enregistrées sous forme de .pbo dans vos dossiers Missions ou MPMissions de votre dossier de jeu, et serons disponible dans le jeu, tout ce qui sera contenu dans le dossier de la mission dans mes documents sera inclut.
- Envoyer par e-mail - cette option créera un fichier .pbo du dossier de la mission et chargera votre programme d'email de défaut en utilisant attachement votre mission pour son envoi.
Effacer
Effacera toute les Entités de carte telles que des Unités, des Points de passages, des Marqueurs et des Déclencheurs. Tout sous dossiers, scripts sons etc ne sont par touchés. Dans l'éditeur il n'y pas a de fonction correction, si vous avez effacez par mégarde votre travail, rechargez la mission.
Afficher ID
Chaque Objet de la carte a un nombre unique attaché, ce que l'on appel l'ID. Ceci sert pour des commandes ou des scripts influant sur les Objets du jeu. Ces nombres ne sont visible qu'en zoom élevé.
Afficher textures
Activer cette option pour montrer la texture satellite de carte plutôt que le blanc de défaut. Ceci vous donnera une idée du type de terrain trouvé dans un secteur, bien que la carte satellite ne corresponde pas toujours exactement aux textures au sol de détails comme vu à la gamme étroite. Bonne configuration recommandée.
Prévisualiser
Une unité Joueur doit être sur la carte pour que le bouton de prévisualisation soit visible. Si la touche Shift est maintenu tout en cliquant sur le bouton Prévisualiser, la prévisualisation de mission inclura le Briefing de mission et le Débriefing. A noter qu'en mode prévisualisation, certains aspects d'une mission ne fonctionnent pas comme les Respawns, les localités. N'hésitez pas a tester vos mission en missions simple ou en multijoueurs.
Continuer
Après une prévisualisation, une fois revenu à la carte il vous est permis en cliquant sur Continuer de reprendre la mission du point vous l'avez quitté. A noter qu'aucun changement fait dans l'éditeur entre la fin de la prévisualisation et continuer sera pris en compte, mais le travail ne sera pas perdu pour autant. Pour que le travail soit pris en compte, il vous faudra re Prévisualiser.
Quitter
Quittera l'éditeur de mission et reviendra au menu principal. Tout travail non sauvegardé sera perdu.
Après ce rapide coup d'oeil à l'éditeur, il est bon d'en connaitre ses raccourcis avant de rentrer dans le vif du sujet.
Edition sur carte
La carte de mission occupe la majeure partie de l'éditeur de mission.
Contrôles de base
- Maintenir le clic droit de la souris permet de déplacer la carte.
- La molette ou les touches + et - du pavé numérique permet de zoomer et dézommer.
- Un clic gauche permet de faire une sélection. Tout élément sélectionné sera en couleur pleine et au premier plan, tout élément non sélectionné sera en couleur légèrement transparente et au second plan.
- Un double clic gauche sur une Entité ouvre généralement la boite de dialogue de celle-ci.
- Un double clic gauche en mode Point de passage, sur un objet sélectionné créera un Point de passage sur sa position, généralement utilisé pour la faire patienter ou initialiser son comportement.
- Un double cliquer gauche dans un espace vide créera une nouvelle entité, en mode Unités, Groupements, Déclencheurs et Marqueurs.
- Un double clic gauche en mode Points de passage dans un espace vide créera une nouveau point de passage pour l'entité sélectionnée.
- Un double clic gauche en mode Points de passage sur un Objet créera une nouveau point de passage et liera cet Objet et ce Point de passage pour l'entité selectionnée, obligatoire pour faire monter l'entité sélectionnée dans un véhicule, ou encore la placer dans une Position dans une maison.
- Maintenir le bouton de souris gauche sur une entité lui permet d'être bougée sur de la carte. Il n'est pas possible de déplacer des unités en mode Groupe.
- Maintenir le bouton de souris gauche sur l'espace vide permet de créer un rectangle de sélection.
- Maintenir le bouton de souris gauche sur une entité de cette sélection lui permet de la bouger sur la carte.
- Maintenir Shift et faire un clic gauche sur une unité d'un groupe permet de sélectionner ce groupe ainsi que ses Points de passages.
- Après une sélection, sans relâcher la souris, maintenir Shift et bouger la souris pour faire tourner la sélection.
- Maintenir Shift et clic gauche pour sélectionner une unité ayant un point de passage sur elle. Double clic Gauche pour ouvrir sa boite de dialogue.
- La touche Suppr effacera l'entité sous le curseur dans l'ordre des plans.
- Ctrl+X coupera [Effacer pour les Coller ailleurs] les Entités choisies au presse-papiers.
- Ctrl+C copiera les Entités choisies au presse-papiers.
- Ctrl+V collera une copie des Entités du presse-papiers.
Astuces:
- Arma Utilise deux presse papier, un pour le Texte, un autre pour les Entités.
- Un Copier Coller d'entité ayant des réglages, cela seront garder, seul la variable du nom sera changée en MêmeVariable_1, MêmeVariable_2 etc. Car chaque variable est unique et dois le rester pour le bon fonctionnement de la mission.
Le mode des Unités (F1)
Le mode des Unités est employé pour ajouter différentes Unités, Véhicules et Objets sur la carte. Pour ce faire, double cliquez sur l'espace vide où vous voudriez ajouter une unité. Ceci ouvrira le dialogue d'unité. Vous pouvez également ouvrir le dialogue d'Unité d'une unité existante dans n'importe quel mode d'édition sauf Point de passage par double cliquer sur l'unité. A noter que la première unité sera par défaut le Joueur.
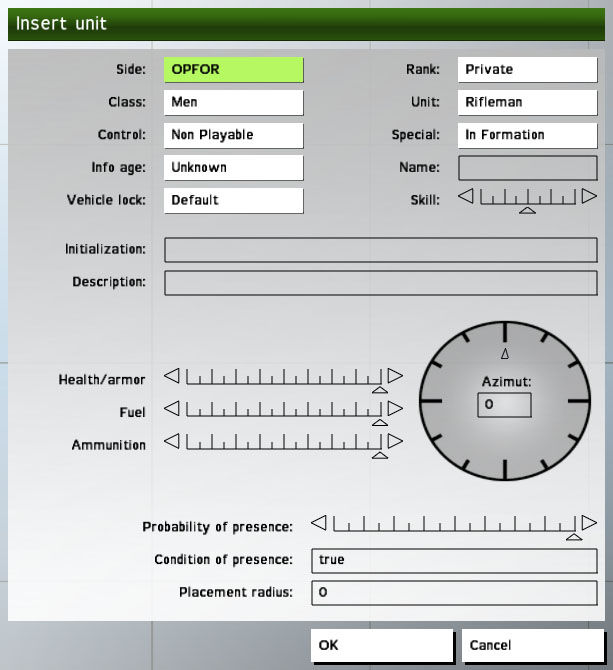
Camp
Il y a quatre camps dans Armed Assault auquel l'on peux assigner des unités : BLUEFOR, OPFOR, Indépendant (CARS) et Civil. BLUFOR et OPFOR commenceront toujours la mission comme ennemis. Les relations du camp Indépendant avec les deux premiers camps peuvent être modifiés dans la boite de dialogue Rens.. Le camp civil héritera également de ce réglage. La différence est que le camp civil est considéré comme des amis par tous les côtés, ils ne les attaquerons pas, mais dans le cas d'un réglage ennemis, chaque civil tuer fera perdre des points au joueur du camp.Une fois qu'une Unité Joueur est sur la carte, le Camp Logique de jeu et Vide sont disponibles. Le camp de Logique de jeu est employé, entre autre pour créer un script d'effets. En multijoueurs, une logique de jeu sera toujours locale à l'ordinateur principal. Au serveur dédié ou au joueur Host.
Le camp vide inclut des versions vides des véhicules de chaque camp, et les objets de la carte tels caisses de munitions, sources sonores, tentes, mâts de drapeau et barrières.
Le camp d'une entité change les options disponibles et beaucoup d'autres boites de dialogues. Il n'est pas possible de changer le camp d'un objet une fois qu'il a été placé [sauf en éditant manuellement "mission.sqm"].
Les unités amicales au Joueur sont représentées par les icônes vertes, les unités ennemies par les icônes rouges, les civils, logiques de jeu et déclencheurs par les bleus, enfin les objets vides par des jaunes moutardes.
Catégorie
Sous menu pour retrouver plus facilement l'unité voulu. N'a aucun rapport avec les fichiers configs du jeu.Contrôle
Définit qui commande l'Unité. Cette option n'est pas disponible pour le camp Logique de jeu ou Vide. Toutes les unités de contrôle non jouable seront commandées par IA. Si l'objet choisi est un véhicule, des options supplémentaires deviendront disponibles.- Non jouable - cette unité sera jouée pas l'ordinateur.
- Joueur (plus position dans véhicule) - cette unité sera contrôlée par un humain en solo, et pourra être contrôlée par un humain en multi. L'unité du joueur est marquée par une icône circulaire rouge.
- Jouable (plus position(s) dans véhicule) - est employé pour définir les unités qui peuvent être jouées par des humains en multijoueur, et/ou qui seront aussi disponible via les touches Changement d'équipe en solo. Des unités jouables sont marquées par une icône circulaire violette.
Âge infos
Définit combien de temps le camp des unités du camp Joueur serons connues. Par défaut les unités ennemies ne sont pas connues à moins que quelqu'un les révèlent [Inconnu]. De cette façon vous pouvez révéler manuellement un certain nombre d'unités ennemies au Joueur. L'impact de cette valeur sur le comportement des IAs est minimal, il influencera principalement leur path-finding (les groupes d'AI essayent d'éviter les ennemis connus, par exemple), dans une certaine mesure il change rapidement la volonté d'une AI identifient l'unité, facteur de peur, elle peut également faire envoyer le groupe d'AI qui sont disponibles en garde dans le coin. Si l'Age info n'est pas utilisé cela reviendra au même pour les mouvements des IAs, mais les temps de réactions seront plus ou moins long.Verr. véhicule
Cette option ne fonctionne que si l'objet choisi est un Véhicule, même si elle est visible pour tout type d'unités. Elle définit si de l'unité de commande de joueur ou membres d'une avance de groupe par un joueur peut monter à bord du véhicule ou pas. Le défaut est ouvert. Noter qu'un chef d'AI ne comprendra pas qu'une unité de joueur ne peut pas entrer dans un véhicule verrouillé, et les commandes de manuscrit ne respecteront pas cet arrangement.Grade
Ceci définit le grade de l'unité. L'unité de rang la plus élevée dans un groupe sera normalement le chef de groupe. Le rang affecte également le gameplay, ainsi les unités fortement gradés serons moins intimidés face aux forces ennemis, et fuira moins.Unité
C'est le type spécifique d'entité que vous voulez placer ou éditer. Les options disponibles dans cette boîte de liste dépendent de la Catégorie choisie.Spécial
Définit des options spécifiques de placement pour la position de départ de l'unité. Si l'unité fait partie d'un groupe, le comportement du défaut AI lui fera retourner en formation dès que la mission commence.- Néant - si vous souhaitez que l'unité au début de la mission soit à la place que vous lui avez mise.
- En cargaison - si le groupe de l'unité possède un véhicule avec les espaces vides en passager, les unités a pieds commencerons en passager de ce véhicule. Si aucun siège de cargaison n'est disponible, ils commenceront en Spécial : Néant.
- En vol - les unités aériennes, même vide, commenceront la mission dans le ciel, et en formation Coin autour de la position du chef du groupe indépendamment de la position de la carte des unités. Si l'unité ne peut pas voler, elle commencera la mission en Formation.
- En formation - l'unité commencera dans la formation autour du chef de groupe, indépendamment de la position de l'unité dans l'éditeur de mission.
Nom
Créera une variable qui représentera l'unité, il est conseillé de mettre des noms français, pour ne pas risquer de rentrer le nom d'une commande du jeu, ce qui pourrais interférer dans la mission. Les variables ne doivent contenir aucun espaces ou caractères réservés et ne pas commencer par un chiffre. Si ce nom a déjà été employé, vous ne pourrez le réutiliser sur une autre unité et un message d'avertissement vous le rappellera. A noter que si une variable est définie dans l'initialisation ou un script avec un nom identique, aucun avertissement ne sera donné. Une variable se référera à la dernière valeur assignée.Compétence
Les unités fortement habiles peuvent voir plus loin, tirent plus exactement et ont tendance à prendre à revers. À la plus basse valeur les unités seront les tireurs d'élite mais aveugle et ne sachant se cacher. Plus le curseur sera à droite, meilleur l'unité sera. N'influe pas une unité Joueur. Les valeurs de compétence vont de 0.2 à 1.Initialisation
Permet d'écrire n'importe quel Code, il sera éxecuté au lancement de la mission, après le script init.sqs.Description
Description de l'unité, texte qui apparaîtra lors du choix des slots en multijoueurs.Santé/blindage
Définit le niveau initial de l'endommagement de l'objet. Plus on va sur la gauche, plus l'objet est endomagé, jusqu'à sa destruction, le maximum est de 0.97. Le soldat complètement endommagé n'initialisera avec une animation de mort, le véhicule explosera après le départ de la mission.Carburant
Définit combien de carburant que l'objet a, à gauche = 0%, à droite = 100%. Ceci a seulement un effet sur des véhicules. A noter que ce réglage n'influe pas le carburant des citernes et des camions de carburant.Munitions
Définit combien de munitions l'unité a au début de la mission.Déplacer le curseur vers la gauche enlève les chargeurs entiers pour la plupart des unités et enlève munition par munition pour les armes ayant des chargeurs d'un coup (telles que les obus, les missiles d'avions). A noter que ce réglage n'influe pas les munitions embarquées par les véhicules tel que les des camions de munitions.
Azimut
Définit la direction de l'unité fera face, 0 = Nord, 90 = Est, 180 = Sud, 270 = Ouest. Vous pouvez faire tourner le triangle autour du cercle, ou écrire l'azimut désiré dans la boîte de texte. Les unités en Formations aurons l'azimut du chef de groupe.Probabilité présence
Pourcentage de probabilité de présence de l'unité à chaque lancement de mission. Ceci peut être employé pour ajouter un peu d'aspect aléatoire aux missions. Par défaut l'unité sera toujours présente, à gauche l'unité n'apparaîtra jamais.Condition présence
Code qui doit impérativement être une boolean, true ou false, une variable non définie égal false, si elle est true alors l'unité sera présente, si elle est false elle ne le sera pas. Cette variable est vérifiée une fois en début de mission.Rayon placement
Change la position du départ de l'objet en un point aléatoire dans le cercle de ce rayon en mètre, dont le centre est l'unité. Ceci peut être employé pour ajouter de l'aspect aléatoire à votre mission. Le rayon de placement est seulement employé par des chefs de groupe, ou par les membres du groupe qu'en Néant.Le mode des Groupements (F2)
Ce mode a deux utilisations possible, l'une étant la gestion des groupe, l'autre la création de groupes préenregistés. Armed Assault ne gère que des groupes, une unité seul est aussi un groupe ayant un nom de groupe bien distinct, Il est possible de créer 144 groupe différents. Dans un groupe les information circulerons et les IAs gérerons au mieux leurs armes face aux ennemis potentiels. Quand l'on crée une unité proche d'une autre cette dernière rejoindra le gorupe de l'unité déjà présente, ce lien est symbolisé par un trait bleu ciel. Pour l'enlever il suffit de maintenir le clic gauche sur une des deux unités et de lacher la souris dans le vide. Inversement pour relier deux unités, il faut partir de l'unité qui sera la subordonné et en maintenant le clic gauche aller jusqu'à son chef ou tout membre du groupe du chef. L'unité de rang la plus élevée dans un groupe sera le chef. Même si ArmA propose des groupe extrêmement grand, il est déconseillé de faire des groupe trop grand, car la gestion des formation n'est pas calculée pour, et si le chef est un humain il sera difficile pour lui de les gérer au mieux.
Il est possible de relier les déclencheurs ou les marqueurs à des unités.
La deuxième fonction des Groupements est de placer un groupe entier préenregistrer. Ces groupes ont été prédéfinis dans le dossier principal des config d'Armed Assault. Toutes les unités placées de cette manière peuvent être individuellement manoeuvrées en tant qu'Objet. Pour placer un groupe, un double clic gauche sur un endroit vide de carte. La boite de dialogue Groupe s'ouvrira.
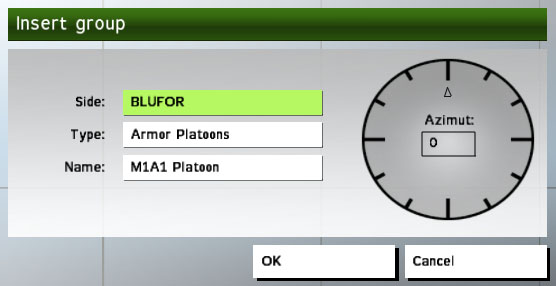
Camp
Choisir le camp du groupe que vous souhaitez placer.Type
Choisir le type de groupe à placer. L'infanterie mécanisée est placé dans l'infanterie, pas armure.Nom
Définit le groupe spécifique à placer. Les pelotons chars et les escadrilles sont composés de 4 véhicules, l'infanterie se compose au maximum de 9 hommes. Dans les Patrouilles motorisées et les Groupes mécanisés les personnes en dehors des véhicules commencent a pied.Azimut
Définit la direction de le groupe fera face, 0 = Nord, 90 = Est, 180 = Sud, 270 = Ouest. Vous pouvez faire tourner le triangle autour du cercle, ou écrire l'azimut désiré dans la boîte de texte. Les unités en Formations aurons l'azimut du chef de groupe.Le mode des Déclencheurs (F3)
Un déclencheur est une entité abstraite qui attendra que la ou les conditions soient validées [true] pour s'activer. Bien utilisés, ils dynamiseront votre mission sans avoir à utiliser des scripts. Les déclencheurs sont représentés dans l'éditeur de mission par une ellipse ou un rectangle bleu-foncé avec un petit drapeau bleu au centre. Ils peuvent être liés à un objet en mode des Groupements (F2), il ne peux qu'être relier qu'a un seul objet, ceci ouvrira de nouvelles options dans la boite de dialogue. La condition de chaque déclencheur sera vérifiée approximativement deux fois par seconde pour assurer la durée de la mission. Certains déclencheurs marchent en Local, d'autres en Global. Pour ajouter un nouveau déclencheur, un double clic gauche sur un endroit vide de carte. La boite de dialogue Déclencheur s'ouvrira.
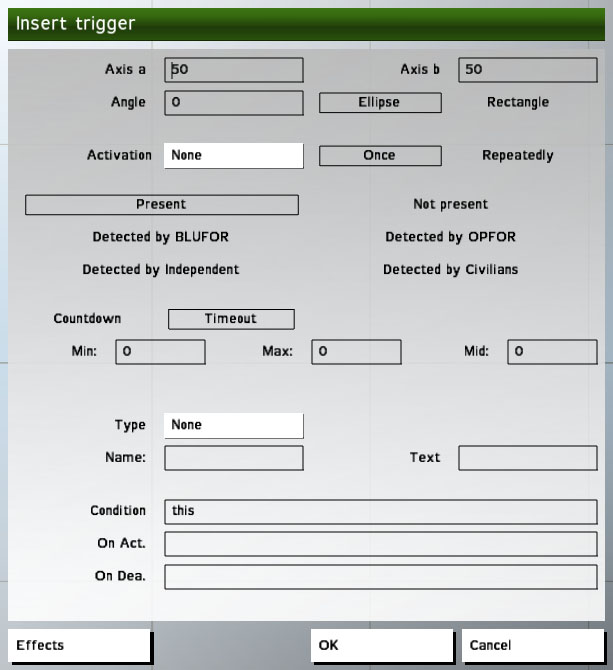
Axe a/Axe b
Ces deux paramètres définissent les dimensions de la zone du déclencheur, en mètres. Si un déclenchement n'a pas été tourné (angle = 0), alors l'axe a est est-ouest, l'axe b est nord-sud.Angle
Définit l'angle du déclencheur. 0 fait face au nord, à 90 à l'est, etc. Peux également être tourné manuellement comme une unité.Ellipse/Rectangle
Choisir la forme de la zone du déclencheur.Activation
Cette option, combinée avec les options suivante, vont permettre de valider la partie Condition de notre déclencheur. Certaines de ces options sont difficilement recréable en script. A noter que le champ Activation change si le déclencheur est relié a une unité ou un groupe d'unité.- Néant - le déclencheur ne sera activé qui si le champ Condition est true, si il reste this, alors ce déclencheur ne s'activera jamais.
- OPFOR, BLUFOR, Indépendant, Civil, N'importe qui - choix du camp qui activera le déclenchement quand n'importe quelle unité ou véhicule de ce camp satisfait les sous-conditions, le déclencheur s'activera.
- Logique de jeu
- Radio [Lettre] - Le déclenchement sera activé par une commande radio disponible à tous les chef de groupe joueurs [0-0-X]. L'activation des radio peut être limitée a un joueur spécifique en employant la commande SetRadioMsg. Les déclencheurs radios ne prennent pas en compte les sous-conditions.
- Pris - [Camp] - S'activera quand le camp d'Activation présent dans la zone est supérieur en puissance de feu par rapport aux autres camps présent dans cette zone. Ce type de déclenchement fonctionne avec les valeurs de puissance de feu et non de nombre d'unités - un niveau bas de puissance de feu activera le déclenchement après une période bien supérieure au temps maximal des sous-conditions, et vicee versa. Selon le types d'unité, la puissance de feu varie du simple au quadruple, un char seul aura une plus grosse puissance de feu que plusieurs escadrons d'infanterie. Ce type de déclencheur peux être complété de la sous catégorie Détection par, ainsi seul les éléments détectés par le camp défendant sont pris en compte dans le calcul de puissance de feu.
- Objet statique - cette option n'est disponible que si le déclencheur est relié a un objet de la carte, tel un bâtiment, les sous-conditions s'appliqueront.
- Véhicule - cette option est seulement disponible si le déclencheur est relié à une Unité ou un Véhicule même vide, les sous-conditions s'appliqueront.
- Tout le groupement - cette option est seulement disponible si le déclenchement est lié à une Unité faisant ou non parti d'un groupe ainsi qu'un Véhicule. Le déclenchement s'activera quand le groupe entier d'unité liée satisfont les sous-conditions.
- Chef de groupement - cette option est seulement disponible si le déclenchement est lié à une Unité faisant ou non parti d'un groupe ainsi qu'un Véhicule. Le déclenchement s'activera quand le leader du groupe d'unité lié remplira les sous-conditions.
- Tout membre de groupement - cette option est seulement disponible si le déclenchement est lié à une Unité faisant ou non parti d'un groupe ainsi qu'un Véhicule. Le déclenchement s'activera quand n'importe quel membre du groupe d'unité liée remplira les sous-conditions.
Une fois/Répétition -- Sous-Condition 1
Définit combien de fois le déclencheur peux être activé. Un déclencheur a usage unique restera actif une fois activé, jusqu'à la fin de la mission, un déclencheur à répétition pourra activer le champ "Sur désactivation". La plupart des déclencheurs à répétition, sont réactivables qu'une seule fois, sauf les déclencheurs de présence et les radios.Présent/Absent -- Sous-Condition 2
Si la condition du champ Activation est présente ou non dans la zone du déclencheur celui-ci s'activera. Les morts et véhicules détruits ne sont pas prix en compte.Détection par le [Camp] -- Sous-Condition 2 -- Effet Local
Une unité est considérée comme détectée quand le chef de n'importe quel groupe du côté détectant présent dans la zone peut correctement identifier le camp détecté de l'unité, et que celui-si soit le même que le Champ Activation. Le temps de détection varie selon le type d'unité a détecter, la distance, le déplacement de celle-ci et si elle vous engage ou pas.Compte à rebours/Depass. délai -- Sous-Condition 3
Ces compteurs peuvent ajouter un degré d'aspect aléatoire à un déclencheur, et peuvent rendre l'activation du déclenchement moins évidente pour le joueur.- Compte à rebours - une fois que les conditions du déclenchement sont réunies le déclencheur attendra la fin du temps indiqué avant le déclenchement. Même si les conditions ne sont plus réunies à la fin du temps.
- Depass. délai - une fois que les conditions du déclenchement sont réunies le déclencheur attendra la fin du temps indiqué avant le déclenchement. Ces conditions doivent être remplies durant tout le temps du compteur, sinon celui-ci recommencera à zéro.
En dessous des choix de compte à rebours et de Depass. délai vous verrez trois champs: Min.,Max. et Moy. Celles-ci définissent en seconde le temps que durera la sous-condition 3 avant d'être validé.es Si vous voulez 10 secondes, il suffit de noter 10 partout. Si vous voulez un temps compris entre 7 et 10 secondes alors, vous mettez Min. 7; Max. 10; Moy. 8.5.
Type
Ce sont plusieurs types d'effets d'activation de déclenchement et types abstraits qui sont généralement des commandes de script indisponibles. Ces événements auront lieu juste après que l'élément Sur act. soit exécuté.- Néant - le déclenchement n'aura aucun autre effet que ceux énumérés dans l'activation. Réglage par défaut.
- Gardé par [Camp] - le centre du déclencheur sera défini comme un point à garder. Si le déclenchement est lié a un Groupe ou a un Objet, il sera déplacé à la position initiale de cet Objet pendant l'initialisation de mission. Ce type de déclencheur n'active rien, ils définissent seulement des points de garde. lors de la création du point de garde un des groupes qui sont en mode Garde présent dans les environs se déplacera sur ce point, si ce groupe meurt, les autres groupes en mode Garde ne viendrons pas. Le groupe en garde de ce point de garde n'abandonnera si un ennemi est détecté sur la carte, sauf si une autre unité se trouvant dans la zone sur ce point venant d'une Point de passage Garde. A noter qu'ils réagissent à n'importe quelle détection par n'importe quel membre de leur camp, quelque soit la distance et le type d'unité détecté. Un homme sans armes ira au devant d'un char ennemi si cet homme est sur un Point de passage Garde. Voir le Point de passage Garde pour plus de détails.
- Interupteur - un déclencheur Interrupteur est très utile pour faire sortir un Groupe pris dans une suite de Points de passage avec un Réitérer, ou déplacer un groupe loin d'un Point de passage Tenir ou Garder. Quand le déclencheur est synchronisé avec un Point de passage, le déclenchement du déclencheur changera immédiatement le Point de passage en cours du groupe au suivant après la synchronisation. A noter que le champ d'activation du Point de passage synchroniser ne sera jamais exécuté. Ce type de déclencheur n'active rien.
- Fin n°[#] - Déclenchera la fin de la mission numéroté, affichera le débriefing en conséquence et servira aussi dans une campagne à faire, suivant la fin que vous avez enclenché, vous feraez une mission différente à la suite.
- Perdre - Déclenchera la fin perdu de la mission, cela n'est pas la même que la fin mort du joueur. Dans une campagne, la fin Perdre peux renvoyer à la mission jouer, ou une autre mission.*
Nom
Identique au Nom d'une unité.Texte
Texte qui en jeu ne s'affichera que dans le menu radio des utilisateurs de la radio. Il remplacera le Radio Alpha par exemple. Mais aussi cela peux servir à se retrouver plus vite dans l'éditeur, car ce texte s'affichera lorsque l'on passe la souris sur un déclencheur de la carte.Condition
Par défaut c'est this, this est une variable spécial qui ici renvoie au champ Activation complété des sous-conditions 1,2 et 3. Une fois que this sera true alors le déclencheur s'activera. Si on laisse ce champ vide, alors le déclencheur ne s'activera jamais, si on laisse true, alors il sera actif dès le début de la mission. La variable thislist [ou list NomDuDéclencheur] sera créée ici. C'est un Array comprenant les unités correspondants au camp Activation présent dans la zone du déclencheur. Cependant il existe des exceptions. [camp] Absent renvéra un Array vide. Ainsi que la Logique de jeu et la Radio. Thislist est utilisable ici pour faire des conditions encore plus sélectives.Sur act.
Code activé quand les conditions du déclenchement sont réunies [true], à condition que le type du déclencheur permette l'activation. Toutes les actions définies par le type du déclencheur auront lieu juste après que ce champ d'activation commence à s'exécuter. Dans ce champ, la variable spécial this ne se réfèrera pas aux Activations du déclencheur, mais renvéra une variable non défini ou false. Thislist par contre aura les mêmes propriétés que celles expliquées précédemment.Sur désact.
Code activé quand les conditions du déclenchement sont perdue [false], après qu'elles aient été réunies. Tout déclencheur à Répétition rentre dans ce cas la, excepté les déclencheur Radio qui n'ont pas de champ désact. Dans ce champ, la variable spécial this ne se réfèrera pas aux Activations du déclencheur, mais renvéra une variable non défini ou false. Thislist par contre aura les mêmes propriétées que celles expliquées précédemment, mais par exemple, [camp] Présent Répétition, il renvéra un Array vide.Effets
Cliquer sur ce bouton pour ouvrir le dialogue d'effets de déclenchement. Petit condensé des effets audios et visuel possible les plus utilisés, ils servent aussi bien aux débutants qu'aux créateur de mission confirmer voulant aller plus vite. La plupart de ces effets sont créable en utilisant les commandes de script. Le nombre d'effet n'est pas limitatif.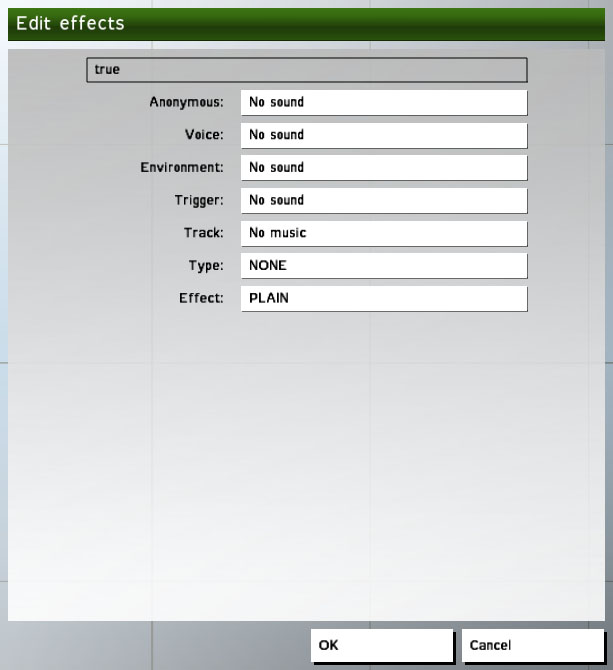
Champ condition [Sans nom]
Le champ de Code en haut de la boite de dialogue Modif. effets peut être employé pour exiger une condition qui doit être satisfaite afin d'exécuter les effets choisis. Le champ doit renvoyer true afin que les effets choisis aient lieu. Ce champ est vérifié après que le champ Sur act. soit exécuté.Anonyme
Cette liste déroulante est un medley de sons et phrases. Le son semblera venir d'une source voisine à tous les joueurs dans la mission, indépendamment de leur position. Plusieurs de ces bruits n'ont pas de nom.Voix
Cette liste déroulante est un medley de sons et phrases. Le son semblera venir de la source déclencheur, du centre de celui-ci si c'est un son et non une phrase. Enfin si le déclencheur est relier a un groupe, le joueur parlera avec le mouvement des lèvres. Plusieurs de ces bruits n'ont pas de nom.Environnement
Cette option est équivalente à ce qui se fait déjà dans le jeux, suivant ou l'on est sur la carte des sons d'ambiance sont activés ou pas. Ici vous pourrez les forcer, Par défaut renvéra au son de votre zone, une fois le son activé il n'a pas l'air de s'arrêter. Le son semblera venir d'une source voisine à tous les joueurs dans la mission, indépendamment de leur position.Déclenchement
Créera le son au centre du déclencheur, une fois.Morceau
Le morceau sera joué chez chaque joueur, une nouvelle musique stoppera immédiatement celle qui est en cours.Type
Définit la création d'un des types suivants d'effets visuels :- Néant - Permet de faire des fondus d'écran, très utile pour soulager les cartes graphiques.
- Objet - ceci est apparemment employé pour créer un objet 3d prédéfini devant le champ visuel du joueur. Ne fonctionne toujours pas.
- Ressource - cet effet est employé pour créer les splash screens, et ne fonctionne toujours pas. il est possible de retrouver ces configs Rsc dans le sous menu. Il est possible de récupérer des éléments de fichier cpp ressouce ici.
- Texte - montrera le texte écrit dans le champ texte en dessous, avec l'effet choisi. Apparaîtra sur tout les pcs joueurs.
Le mode des Points passage (F4)
Les Points de passages sont employés pour définir l'itinéraire et le comportement d'un groupe géré par l'ordinateur pendant la mission. Pour le Joueur, il sera une aide pour le guider dans sa mission. Pour passer au Point de passage suivant, il faut que le champ Condition soit validés [true] et que les conditions de la configuration de celui-ci soit remplies. Les points de passages sont propre au groupe, si celui-ci disparaît, mort ou joint un autre groupe, tout ses points de passages sont irrémédiablement supprimés. Les points de passages peuvent être placés dans un espace vide de la carte, ou être rattachés a un objet [fusionner]. Les points de passages peuvent seulement être fusionnés aux objets étant dans le ClassName [par exemple, tous les objets placés par mission, ainsi que les maisons peuvent être employés, mais les roches, les barrières et les arbres ne peuvent pas]. Certains points de passage fonctionneront exclusivement si il sont dans le vide, d'autres que si il sont fusionnés enfin d'autres se comporteront différemment selon le type de placement. Les points de passages dans le vide peuvent être déplacés comme désiré de la même manière que des Objets, alors que les point de passages fusionnés à un objet demeurent attachés à l'objet, même si celui-ci se déplace durant la mission. Pour "défusionner" il faut impérativement supprimer l'un des deux éléments. Il est intéressant de noter qu'un point de passage non-éditable est automatiquement créé à la position initiale de chaque chef de groupe. Les points de passages sont représentés par un point noir dans un cercle, que joindra une flèche noire représentant l'ordre des points de passages. Pour créer un point de passage, sélectionnez n'importe quelle Unité du Groupe auquel vous voulez assigner un point de passage, puis double cliquer dans le vide, ou sur l'objet désiré. Plusieurs points de passages peuvent être fusionnés au même objet, pour créer le second il vous faudra maintenir la touche Shift enfoncé. Les points de passages sont fusionnables entre eux et avec des déclencheurs, pour synchroniser les déplacements ou temporiser votre mission.
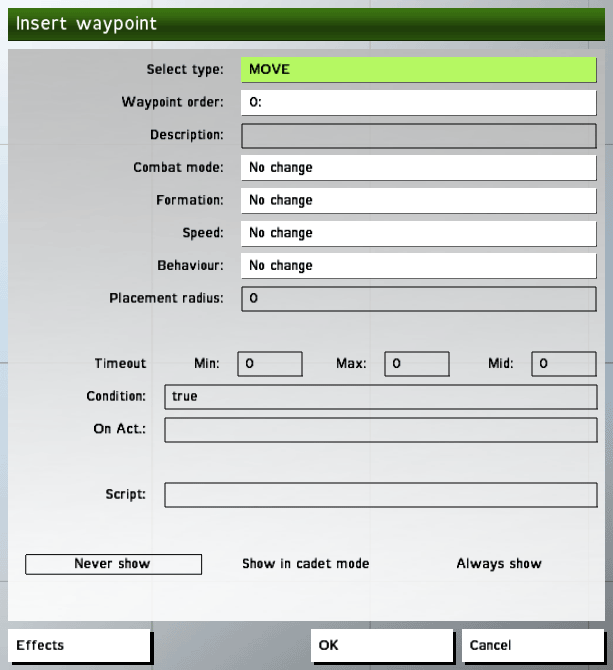
Choix type
Le type d'un point de passage définira ce que le groupe fera quand le point de passage deviendra actif. A noter que le Choix type deviens ET ou OU si l'objet auquel on assigne ce point est une logique de jeu.- Se déplacer - le groupe se déplacera vers ce point. Le type Se déplacer est considéré comme complet lorsque le chef arrive près du centre du point de passage, la distance exigée étant entre 1 et 500 mètres selon le véhicule du chef du groupe et si un joueur commande le chef. Les chefs de groupes IAs feront généralement une pause pour choisir un chemin avant de commencer à se déplacer. Les groupes ayant un véhicule avec des places libres monterons dans ce véhicule si le point de passage est trop loin. Si un chemin valide ne peut être trouvé, le groupe peut ne jamais atteindre le but. Si le point de passage est fusionné avec un bâtiment, alors un sous menu sera disponible.
- Détruire - ce type doit être attaché a un objet pour être utilisable. Si il ne l'est pas, l'IAs agira comme avec un point de passage Se déplacer. Le groupe essayera de détruire l'objet, indépendamment du camp de l'objet de cible. Si le groupe ne peut pas détruire l'objet fusionné, ils resteront dans les parage de l'objet, et attendront que l'objet soit détruit, même si celui-la n'est pas destructible. Si l'objet n'est pas fusionné et trop loin du point de passage, celui-ci sera considéré comme complet sans que le groupe n'ait a se déplacer. Si le point de passage est fusionné avec le chef du groupe, ou tout membre du groupe, alors les autres membres le tuent. Un véhicule trop endommagé est considéré comme détruit.
- Embarquer - Suivant les combinaisons que vous faites, les effets de ce point de passage seront légèrement différents.
- - Un groupe ayant un véhicule avec des places, si vous mettez un point de passage Embarquer dans le vide, ils iront automatiquement dedans avant de poursuivre. Si le véhicule est plein, ils chercheront à remplir les autres véhicules du même groupe.
- - Un groupe n'ayant pas de véhicule embarquera dans le véhicule ou il y a de la place, si vous fusionnez ce point de passage, avec un point de passage de l'autre groupe, par exemple Se déplacer.
- - Si ce point est fusionné avec un véhicule vide, alors le chef du groupe pilotera ce nouveau véhicule et le reste des soldat se répartira comme suit, priorité aux places des véhicules du groupe avant le nouveau véhicule.
- - Si ce point est fusionner avec un véhicule ami ayant assez de place pour contenir tout le groupe, ce groupe abandonnera tout ses véhicule, qu'il ai ou pas assez de place pour ses membres.
- - Si ce point est fusionné avec un véhicule ne pouvant contenir son groupe en entier, et que ce groupe n'a pas de véhicule, alors le chef montera et fera monté le plus de membre possible de son groupe dans le véhicule
- - Si ce point est fusionné avec un véhicule ne pouvant contenir son groupe en entier, et que ce groupe a des véhicules capable de contenir son groupe, alors le chef montera et fera monté le plus de membre possible de son groupe dans le nouveau véhicule, et le reste remplira ses propres véhicules.
- - Si ce point est fusionné avec un véhicule ne pouvant contenir son groupe en entier, et que ce groupe a des véhicules mais pas capable de contenir son groupe, alors le chef montera et fera monté le plus de membre possible de son groupe dans le nouveau véhicule, et le reste remplira ses propres véhicules, les membres restant resterons à pied.
- - Si le point de passage est attaché a un objet Non-Véhicule, alors le groupe apliquera la règle du point de passage dans le vide.
- Rechercher et détruire - il importe peu que ce type de point de passage soit placé dans le vide ou fusionné. Si il est fusionné attaché à un objet, le point de passage demeurera fixe à la position initiale d'objets comme édité dans l'éditeur [même si cet objet commence la mission en cargaison d'un autre véhicule ou que sa position soit changée durant l'initialisation]. Le comportement est le même pour les deux situations - le groupe se déplacera vers le point de passage, une fois arrivé a proximité, le groupe commencera a chercher des ennemis potentiels. La taille exacte du secteur recherché est limitée au chef du groupe et à son véhicule. Un chef à pied recherchera rarement à plus de 50m du centre, alors qu'un chef dans un hélicoptère recherchera jusqu'à 300m du centre. La recherche essayera d'examiner tous les endroits dans la zone de recherche, ainsi une recherche à l'intérieur d'une ville prendra bien plus longtemps qu'une recherche dans un terrain vague. Malheureusement ce type de point de passages ne semble pas inciter le groupe à rechercher à l'intérieur des bâtiments bien que le hasard puisse les mener à en entrer dans. Si le groupe trouve toutes les unités ennemies dans la zone de recherche, ils continuerons a chercher durant un temps, suivant encore une fois l'équipement du chef de groupe.
- Rejoindre - quand ce type de point de passage est fusionné à une unité, le groupe se déplacera à la position de cette unité, puis joindra et suivra le groupe de cette unité, indépendamment du camp ou des rangs. A noter que l'unité jointe peut avoir dépassé ce point, mais le point de passage Rejoindre demeure à l'endroit de l'unité quand le point de passage s'est activé. Quand le point de passage Rejoindre est dans le vide, il sera considéré comme Complet. Si le point de passage Rejoindre est synchronisé avec un point de passage d'un autre groupe, quand les deux groupes seront à leurs positions point de passage, le groupe Synchronisé rejoindra l'autre groupe. Seul deux groupes à la fois peuvent se rejoindre, tout point de passage du groupe joignant sont définitivement perdus.
- Rejoindre et mener - ce type est exactement identique que le type Rejoindre, excepté que c'est le groupe joignant qui leadera le groupe a rejoindre.
- Sortir - le groupe se déplacera vers le point de passage, puis débarquera de tous les véhicules, conducteur compris, si le véhicule est un hélicoptère, il est fortement conseillé d'utiliser un H visible ou pas a moins de 500m du point de passage. Si des membres de groupe autres que le chef sont dans un véhicule d'un autre groupe, ce véhicule s'arrêtera pour les laisser descendre. Si le chef monte dans le véhicule d'un autre groupe, le point de passage Sortir ne sera pas considéré comme complet tant que le chef n'arrive pas sur ce point par ses propres moyens ou ceux de son groupe. Dans ce cas, le groupe de transport doit utiliser le point de passage Débarquer. Si le point de passage Sortir est placé sur un objet, le groupe se déplacera jusqu'à cet objet, et sortira normalement.
- Réitérer - ce type de point changera le point actif du groupe par le point de passage de ce même groupe le plus proche du point Réitérer. A noter que le premier point de passage automatiquement créé [la position initiale du chef dans l'éditeur] est considéré comme un point de passage Se déplacer et peut donc être employé par ce point de passage. Un déclencheur ou des commandes d'Interrupteur peuvent être servi pour casser cette boucle.
- Charger - The group will move to the waypoint (spatial or object), then any soldiers on foot will board any vehicles the group possesses. They will get into the vehicles as cargo where possible, then as the crew of the vehicle.
- Décharger - un fois le point de passage atteint, toute personne dans les places passager du véhicule sont débarquées, il faut qu'elles fassent parti du groupe du conducteur. Ce point de passage peux être mis dans le vide ou fusionner.
- Décharger transport - un fois le point de passage atteint, toute personne dans les places passager du véhicule sont débarquées, qu'elles fassent ou non parti du groupe du conducteur. Ce point de passage peux être mis dans le vide ou fusionné.
- Tenir - ce type de point de passage forcera le groupe à se déplacer et rester sur cette position indéfiniment. Un déclencheur ou des commandes d'Interrupteur peuvent être servi pour abandonner la position.
- Sentinelle - sert pour les éclaireurs, le groupe se déplacera vers le point de passage et tiendra la position jusqu'à ce que le groupe en sache plus sur les unités ennemies alentours et savoir si elles sont capable d'attaquer. Une fois l'ennemi repéré voir traité, le groupe passera aux points de passage suivants. Le groupe engagera tout ennemis trouvés sur le chemin.
- Garder - ce point de passage fonctionne avec le déclencheur Gardé par [camp], voire ce déclencheur pour plus de détails. Le groupe se déplacera à l'endroit du point de passage et attendra qu'un point de garde se crée n'importe ou sur la carte. Un point de garde est considéré comme gardé que si un groupe est placé sur ce point. Si il y a plusieurs points de Garde, alors le groupe se déplacera en priorité sur un point vide. Une fois au point de Garde, le groupe continuera d'examiner le coin, si un autre point demandant plus de ressources pour le défendre, il abandonnera son point. Si un autre groupe est en point de passage Garde et n'ayant pas d'autre point de garde à rejoindre, celui-ci le remplacera. Sans compter que les groupe en point de passage garde auront tendance a aller engager toute unitées ennemis détectées par son camp à n'importe quel endroit de la carte. Ce point de passage est annulable avec un déclencheur Interrupteur ou une Commande équivalente.
- Parler - employé en combinaison avec les effets du point de passage. Le chef du groupe parlera avec le mouvement des lèvres. Le groupe ne se déplacera pas sur le point de passage, mais passera au suivant.
- Scripté - exécutera le script indiqué dans le champ script du point de passage. Écrire simplement le nom du script sans Arguments ni Commande de lancement. L'argument _this comportera [NomDeLunitéChefDuGroupe,[Positions X Y Z du point de passage],NomDeL'ObjetAttacher,
]. Le groupe ne bougera pas vers les points de passages Scripté. Une fois le script fini, le groupe passera au point de passage suivant. La différence avec un script dans le champ Sur act. c'est qu'ici, le groupe ne bougera pas tant que le script n'est pas fini. - Soutien - le groupe utilisant ce point de passage, va se mettre en position sur ce point, vider leur véhicule et attendre qu'une unité demande du soutien via les commandes radios 5-1-X, que si vous ou une IAs est chef d'un groupe ayant des soldats. Une fois l'appel émis, le groupe de soutien se déplacera en entier sur le lieu de l'appel, débarquera de tous ses véhicules et attendra que vous finissiez vos réparation, pour valider 5-1-5. Il attendra en dehors des véhicules un autre appel de soutien. Le groupe de soutien n'est pas défendu et n'a aucune notion du danger. Les IAs utilisant les soutien n'ont pas non plus conscience du risque que prennent les véhicules de soutien.
- Grimper dans le plus proche - le groupe ce déplacera sur le point de passage, mais ne montera dans un véhicule et un seul que si il est vide et dans un rayon de 50m autour du centre de ce point. Si il n'y a pas assez de place le chef du groupe ne montera pas. Le groupe cherchera le véhicule parmi les possibilité pouvant contenir son groupe. Le groupe ne fais pas attention aux dégâts, aux munitions ni au carburant de ce véhicule, ni même si il est verrouillé ou pas il prendra le véhicule le plus proche du point de passage. Une fois le groupe monté dans le véhicule le point de passage suivant est activé.
- Ecarté - arrivé au point de passage, le groupe se divisera en petit groupe de un a quatre membre, et fera n'importe quoi, entre se balader sur la carte, attendre assis, ou aller vers d'autres unités du même camp. Cela ne change pas la configuration du groupe, ne coupera pas les moteurs, ne les fera pas débarquer. Le point de passage Ecarté est considérer comme complet si un membre du groupe rencontre une unité ennemie. Alors le groupe se reforme et reprend ses points de passages.
- ET - seulement disponible pour des Unités du camp logique de jeu. Ce point de passage ne sera pas complet avant que tous les points de passage avec lequel il est synchronisé soient complet.
- OU - seulement disponible pour des Unités du camp logique de jeu. Ce point de passage sera complet si un seul des points de passage avec lequel il est synchronisé est complet.
Ordre pts passage
Dans ce menu déroulant, vous pouvez choisir la place que le point de passage que vous éditez aura dans la chaine des points de passage du groupe. Il faut cliquer sur celui de la place désirée pour que le nouveau prenne sa place. 0 étant le premier.Description
Si votre réglage de difficulté permet l'affichage en jeu les Points de passages HUD [carré orangé discontinu], alors le texte que vous aurez rentré dans le Description s'affichera au lieu du Type, affichage par défaut.Mode de combat
Le mode du combat du groupe peut être défini dans ce menu déroulant. Ce mode s'applique à l'activation du point de passage et non quand il est complet. Si le groupe est leader par un humain, ce changement n'aura aucune incidence.- Pas de changement - le groupe continuera à se comporter comme précédemment.
- Ne jamais tirer - le chef ordonnera au groupe ne pas tirer et d'être désengagé. Le groupe ne tirera dans aucune circonstance.
- Ne pas tirer - le chef ordonnera au groupe ne pas tirer et d'être désengagé. Les membres du groupe ouvriront individuellement le feu sur toutes les unités ennemies les mettant en danger immédiat.
- Ne pas tirer, feu à volonté - le chef ordonnera au groupe ne pas tirer et d'engager tout ennemi sans sommation. Les membres du groupe se mettrons en position de combat et ouvrirons le feu que sur les unités ennemis s'étant rendu compte de leur présence.
- Ouvrir le feu - c'est le mode de combat par défaut. Les membres du groupe engagerons toute cible rouge, mais resterons en formation. Le chef de groupe peut commander peux attribuer les cibles individuellement.
- Ouvrir le feu, feu à volonté - Les membres du groupe engagerons toute cible rouge, mais ne resterons pas en formation, et chercherons des meilleurs positions de tir. Le chef de groupe peut commander peux attribuer les cibles individuellement.
Formation
Ceci indiquera quelle formation le groupe prendra à l'activation du point de passage. Un groupe commencera une mission avec la formation coin. Les formations sont normalement calculées autour de l'unité 1 [c'est généralement le chef de groupe] et chaque unité maintiendra normalement dans la même position de formation, nombre pair à droite, nombre impaire à gauche. Suivant le type d'unité, les espace entre les membres de la formation sont plus ou moins grand. Certains Modes de combat peuvent changer la place des unités dans la formation. Quelques grands types de formation peuvent avoir l'ennui d'avoir du mal à ce déplacer dans des secteurs riches en objets tels que des villes.- Pas de changement - le groupe continuera dans sa dernière formation définie.
- Colonne - le groupe s'alignera simplement les un derrière les autres, derrière l'unité 1, cinq mètres de distance.
- Col. décalée - le groupe se divisera en deux colonnes parallèles séparées par une largeur de cinq mètres. La colonne droite est décalée de cinq mètres par rapport à celle de gauche, l'unité 1 sera la première de la colonne la plus avancée, celle de gauche.
- Coin - le groupe formera un V inversé, avec l'unité 1 en tête. Les unités de nombre paire à droite, de nombre impaire à gauche.
- Échelon G - seulement la partie gauche de la formation précédente.
- Échelon D - pareil, mais à droite cette fois.
- V - l'inverse que le Coin, avec l'unité 1 en retrait.
- Ligne - le groupe formera une ligne perpendiculaire à l'axe de progression de l'unité 1.
- Delta - cette formation formera trois colonnes derrière le chef de formation. Les colonnes sont espacées de 2.5 mètres et l'espace entre les lignes est de 2.5 mètres, l'unité 1 prend la tète de la colonne du milieu à 2.5 mètres devant eux.
- Colonne (resserrée) - pareil que la Colonne, mais avec des espaces de 2.5 mètres.
Vitesse
Cette option définira la vitesse de mouvement du groupe. Les changements interviendront comme le point de passage devient actif. En mode normal ou limité, le chef de groupe ralentira sa vitesse pour permettre à ses unités de suivre la formation. A noter qu'un chef dans un avion ne pourra pas se déplacer assez lentement pour permettre aux unités au sol lentes de rester en formation.- Aucun changement - le groupe continuera de se déplacer de la même vitesse.
- Limité - les soldats marcheront vers leur destination. Les véhicules se déplaceront un à un vitesse réduite.
- Normale - c'est la vitesse de mouvement par défaut. Les soldats trotteront, les véhicules se déplacent à la vitesse modérée.
- Complet - le chef de groupe se déplacera aussi rapidement que possible vers sa destination. Il ne fera aucun effort pour garder sa formation d'un bloc. Toutes les unités qui pourraient aller plus vite que le chef ne feront pas ainsi, et resteront en formation.
Comportement
L'option comportement d'un groupe détermine comment les unités se déplacent d'un point à un autre. Cet option prend le pas sur toute celles cités précédemment. Comme avec ces trois autres options, celle-ci entre en vigueur également à l'activation du point de passage.- Aucun changement - le groupe continuera à se comporter comme avant.
- Imprudent - Infanterie: Avancera en fil indienne en marchant, l'arme baissée ou le pistolet rangé. Si l'ennemi est repéré, ils s'arrêteront pour le regarder. Convoi [Véhicule armé ou pas transportant des passager de son groupe et d'un autre]: Avancera en fil indienne à vitesse réduite de préférence sur la route. Si l'ennemi est repéré, ils ralentiront et engageront à courte portée. Peloton: Avancera en fil indienne à vitesse réduite sur la route. L'équipage est sorti, l'armement pointe alternativement à droite et à gauche de la colonne. Si une unité ennemie est repérée ils engageront individuellement si celle-ci leur cause des dégâts.
- Sûr - Infanterie: Avancera en fil indienne en marchant, l'arme baissée ou le pistolet rangé. Si l'ennemi est repéré, ils retourneront en formation et engageront, si possible accroupi, rarement allongé, quand ils ne tirent pas ils restent debout. Ensuite ils avancent à vitesse normale toujours en formation. Convoi: Avancera en fil indienne à petite vitesse de préférence sur la route. Si l'ennemi est repéré, ils ralentiront et engageront à courte portée et ferons descendre leur groupe des véhicule avant de réavancer. Peloton: Avancera en fil indienne à vitesse réduite. L'équipage est sorti, l'armement pointe alternativement à droite et à gauche de la colonne. Si une unité ennemie est repérée, l'information est donnée aux membres du groupe proche du spotter. L'équipage rentre dans le véhicule et retourne en formation, ils engageront individuellement si l'ennemi leur cause des dégâts ou en cause à l'un de leur proche, ou si cet ennemi a été repéré par lui-même ou un de ses voisin de formation.
- Conscient - c'est le mode de comportement par défaut. Infanterie: Avancera en formation prêt a tirer. Si l'ennemi est repéré, ils l'engageront allongé de préférence, si ils ne tirent pas ils restent allongé. Convoi: Avancera en fil indienne à vitesse normal de préférence sur la route, n'attendra pas les retardataires. Si l'ennemi est repéré, ils ralentiront et engageront, feront descendre leur groupe des véhicules avant de réavancer. A l'arrêt ils se mettent en position de défense. Peloton: Avanceront en formation, équipage rentré a vitesse normal, l'armement couvre le groupe couvrant des angles différent sur l'avant de la formation. Ils feront attention au moindre arbuste. Une fois l'ennemi repéré, l'information circule au groupe entier, et celui-ci ralenti un maximum et tente de trouver des couvertures.
- Combat - Infanterie: Avancera en formation prêt a tirer. Le chef faisant des bons accroupis de dix mètres et attendant allongé son groupe avant de recommencer. Si l'ennemi est repéré, ils l'engageront allongé de préférence, si ils ne tirent pas ils restent allongés. La formation n'est plus tellement respectée, et les unités exploitent mieux le terrain, tout en se couvrant mutuellement. Ils couvrent un plus grand rayon tu terrain les entourant. Convoi: Avancera en formation à vitesse normal, n'attendra pas les retardataires, en évitant les obstacles. Si l'ennemi est repéré, ils ralentiront et engagerons, feront descendre leur groupe des véhicules avant de réavancer. A l'arrêt ils se mettent en position de défense. Peloton: Avancera en formation tout droit, équipage rentré a vitesse élevée, l'armement couvre le groupe couvrant des angles différent sur l'avant de la formation. Une fois l'ennemi repéré, l'information circule au groupe entier, et celui-ci ralenti en tirant a vu.
- Discrétion - Infanterie: Avancera en formation déformée prêt a tirer. Le chef faisant des bons de cinq mètres debout et attendant son groupe allongé avant de recommencer. Si l'ennemi est repéré, ils l'engageront allongé, si ils ne tirent pas ils restent allongés. La formation n'est plus respectée, et les unités exploitent bien mieux le terrain, tout en se couvrant mutuellement avec une couverture à l'arrière. Convoi:] Avancera en formation à grande vitesse, n'attendra pas les retardataires, sans éviter les arbustes. Si l'ennemi est repéré, ils ralentiront et engageront, feront descendre leur groupe des véhicules avant de réavancer par petits bond. A l'arrêt ils se mettent en position de défense. Peloton: Avancera en petit groupe de deux, trois, a vitesse réduite en faisant des avancés désordonnées. Engagera peu voir pas l'ennemi.
Rayon de placement
Cette option fonctionne d'une similaire à un rayon de placement d'unité. Le but sera de placé au hasard dans un cercle du rayon donné le centre du point de passage. A noter que la position de ce centre est calculé pendant l'initialisation de mission, ainsi un groupe qui emploie une boucle Réitérer avec un rayon de placement, se déplacera toujours au même endroit. Si le point de passage est fusionné à un objet, le marqueur point de passage HUD apparaitra aléatoirement pour le joueur, jusqu'à ce qu'il trouve l'objet auquel est il est attaché, dès que l'objet est trouvé, le marqueur HUD se mettra sur l'objet. Les IAs se déplaceront toujours directement sur l'objet.Position dans maison
Cette option n'est disponible que si le point de passage est fusionné avec un objet maison ayant des positions prédéfinies dans son fichier configuration [LOD]. La plupart des bâtiments en ont. Et seulement les unités d'infanterie peuvent les employer. Les positions sont souvent près des portes et des fenêtres, bien que le système numéraire n'explique pas sur quelles positions on va le placer, il va falloir vous armer de patience. Le chemin LODs permettent aux unités d'ignorer les mus et cloisons. Si vous envoyez un groupe comptant plusieurs unités, ce groupe ira tout entier sur cette position. Plus d'un point de passage peut être mis sur un bâtiment, encore faut-t-il des positions différentes pour éviter les bugs.Dépass. délai
Même utilisation que celui du déclencheur.Condition
Même utilisation que celui du déclencheur.Sur Act.
Champ identique à celui du déclencheur, il se lancera que quand le point de passage sera complet, pas lors de son activation.Script
Voir le Choix type Scripté.Jamais visible/Visible en mode Aspirant/Toujours visible
A choisir si vous souhaitez que ce point de passage soit affiché comme durant l'édition de mission au groupe auquel il est assigné. Si les points de passages sont visible, alors vous verrez que la position initiale du chef de groupe est dessinée d'un point de passage.Effets
Effets identiques à ceux des déclencheurs, si un effet est activé sur un point de passage un symbole de caméra bleu accompagnera le rond noir de ce déclencheur.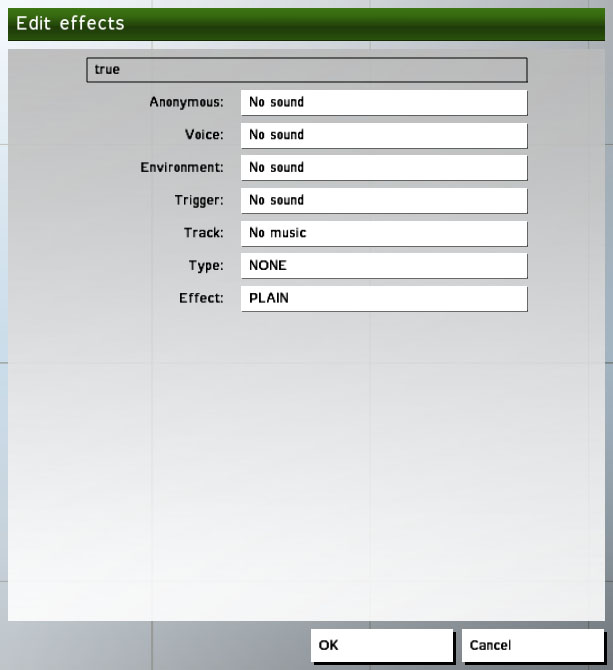
Le mode Synchronisation (F5)
Le mode de synchronisation est employé pour inciter différents groupes à effectuer leurs points de passages en même temps, ou temporiser un point de passage. La synchronisation peut paraître un concept difficile à comprendre, mais il s'avère être un outil très puissant et simple d'utilisation. Pour synchroniser deux points de passage, vous choisissez le mode Synchronisation ou faite F5, vous cliquer sur l'élément a synchroniser et vous glisser jusqu'à l'autre élément, vous relâchez une fois sur l'autre élément. Un trait bleu foncé apparaît symbolisant la synchronisation. De la même façon pour désynchroniser des points de passages, il suffit de maintenir le clic gauche depuis un élément synchronisé pour décliquer dans le vide. On peux synchroniser autant de points de passages que l'on veux, si tous ne sont pas complet alors tout le monde attendra. Avec cette même méthode on peut synchroniser un déclencheur et un ou des points de passage. Ainsi si le déclencheur n'est pas validé, les points de passage suivant n'apparaîtrons pas. La synchronisation n'ajoute ni ne supprime aucune options des boites de dialogues des éléments liés, mais dans certains cas sans la synchronisation, les points de passages ou les déclencheurs liés ne fonctionneront pas. Exemple de cas particuliers, Point de passage Rejoindre, Déclencheur Interrupteur, Point de passage d'une logique de jeu, ils sont expliqués dans leur section. Tout point de passage attendant une validation affichera un HUD "Attendre".
Le mode des Marqueurs (F6)
Ce mode est principalement employé pour placer les icônes visuelles sur carte et des zones sur le plan de la mission. Les marqueurs sont seulement visible si l'éditeur est dans le mode des Marqueurs, mais peuvent toujours être manoeuvrés dans les autres modes. Si vous placez votre souris sur un marqueur visible ou pas, son nom apparaîtra et vous pourrez le sélectionner, et ou l'éditer. La deuxième utilisation des marqueurs est de définir une position de départ aléatoire pour tout objets ou groupe. Pour faire ceci, créez un lien de groupe entre les marqueurs et une unité ou le chef d'un groupe. Le Groupe commencera la mission à une position d'un des marqueurs aléatoirement. Ceci offre une autre manière de créer de l'aspect aléatoire dans la mission, vous pouvez compléter avec un rayon de placement de l'unité. Vous pourrez attacher autant d'unités que vous voulez par marqueur, mais si vous voulez que le groupe bouge, n'attachez que le chef de ce groupe au marqueur et laissez les autres en formation ou cargaison d'un véhicule en formation, ou en vol pour les hélicos ou avions. Pour cette astuce les marqueurs vides sont conseillés. Pour créer un marqueur sur la carte, double clic gauche dans l'espace vide. La boite de dialogue des marqueurs est:
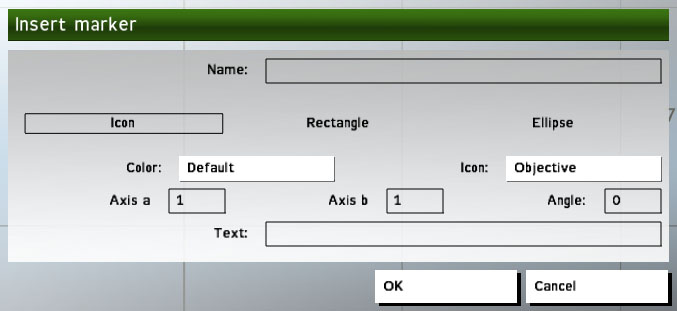
Nom
Identique que le nom d'une unité.Icône/Rectangle/Ellipse
Les marqueurs peuvent être soit des :- Icônes - ceux-ci représentent des dessins, et seront dessinés sur la carte de la mission à un à échelle fixe, peu importe le niveau de zoom employé. Les icônes opaques couvriront celles qui se trouvent en-dessous d'elles.
- Ellipse/Rectangle - les marqueurs peuvent également prendre la forme d'une zone remplie. La zone montrera toujours la même zone de la carte, quelque soit le zoom.